15 Cara Screenshot di Laptop: Memotret Layar dengan Mudah
Cara Screenshot di Laptop: Memotret Layar dengan Mudah
 |
| Cara screenshot di laptop |
Cara screenshot di laptop. Screenshot atau tangkapan layar adalah proses memotret atau merekam apa yang terlihat di layar laptop Anda. Hal ini dapat sangat berguna dalam berbagai situasi, mulai dari membuat tutorial, berbagi informasi, hingga menyelesaikan masalah teknis. Jika Anda ingin tahu cara melakukan screenshot di laptop, berikut adalah beberapa metode yang bisa Anda coba.
1. Screenshot Layar Penuh:
Untuk mengambil tangkapan layar seluruh tampilan layar laptop Anda, Anda dapat menggunakan tombol Print Screen (biasanya disingkat PrtScn atau PrtSc) di keyboard. Cukup tekan tombol tersebut, lalu buka program pengedit gambar seperti Paint atau Adobe Photoshop, lalu tekan "Ctrl + V" untuk melekatkan tangkapan layar ke dalam program tersebut. Setelah itu, Anda dapat menyimpannya sebagai file gambar yang diinginkan.
2. Screenshot Jendela Aktif:
Jika Anda hanya ingin mengambil tangkapan layar jendela aktif (misalnya jendela aplikasi atau jendela browser yang sedang Anda gunakan), Anda dapat menggunakan kombinasi tombol Alt + PrtScn. Tangkapan layar jendela aktif akan disalin ke clipboard, dan Anda dapat mengikuti langkah-langkah yang sama seperti pada poin pertama untuk menyimpan dan mengeditnya.
3. Screenshot Area yang Dipilih:
Jika Anda hanya ingin mengambil tangkapan layar area tertentu di layar laptop Anda, Anda dapat menggunakan aplikasi bawaan Windows yang disebut "Snipping Tool" atau "Alat Potong" (pada versi Windows sebelum Windows 10) atau aplikasi "Snip & Sketch" (pada Windows 10). Anda dapat mencarinya di menu Start atau menggunakan kotak pencarian Windows. Setelah aplikasi terbuka, pilih opsi "Potong" atau "New" dan seret kursor untuk menandai area yang ingin Anda screenshot. Setelah selesai, Anda dapat menyimpan tangkapan layar tersebut sebagai file gambar.
4. Menggunakan Aplikasi Pihak Ketiga:
Selain opsi bawaan, ada juga banyak aplikasi pihak ketiga yang dapat Anda gunakan untuk mengambil screenshot di laptop. Beberapa aplikasi populer termasuk Greenshot, Lightshot, dan Snagit. Anda dapat mengunduh dan menginstal aplikasi-aplikasi ini dari situs resmi mereka, dan biasanya mereka menyediakan lebih banyak fitur dan opsi pengeditan dibandingkan dengan metode bawaan.
Selain metode-metode di atas, beberapa laptop mungkin memiliki fungsi screenshot tambahan yang tergantung pada merek dan modelnya. Jadi, pastikan untuk merujuk ke dokumentasi atau panduan pengguna laptop Anda untuk mengetahui apakah ada opsi lain yang tersedia.
Dengan menguasai teknik-teknik ini, Anda akan dapat mengambil tangkapan layar dengan mudah dan efisien di laptop Anda. Screenshot adalah alat yang bermanfaat untuk berbagi informasi, mengkomunikasikan masalah, atau bahkan hanya untuk mengabadikan momen-momen penting di layar Anda.
10 Cara Screenshot di Laptop: Mengabadikan Layar dengan Mudah
Cara ss di Laptop. Mengambil screenshot atau tangkapan layar adalah cara yang efektif untuk merekam apa yang terjadi di layar laptop Anda. Baik Anda ingin berbagi informasi, membuat tutorial, atau menyimpan momen penting, ada berbagai cara yang dapat Anda gunakan untuk mengambil screenshot di laptop. Berikut ini adalah 10 metode yang berbeda untuk membantu Anda mengabadikan layar dengan mudah.
1. Tombol Print Screen (PrtScn):
Tombol Print Screen adalah metode yang paling umum digunakan untuk mengambil screenshot di laptop. Tekan tombol PrtScn pada keyboard, lalu buka program pengedit gambar seperti Paint atau Adobe Photoshop. Tekan "Ctrl + V" untuk melekatkan tangkapan layar di dalam program dan simpan sebagai file gambar.
2. Tombol Windows + Print Screen:
Beberapa laptop memiliki tombol tambahan yang memungkinkan Anda mengambil screenshot dan menyimpannya secara otomatis. Tekan tombol Windows + PrtScn secara bersamaan. Layar akan berkedip sesaat, menandakan bahwa tangkapan layar telah diambil. Gambar tersebut otomatis disimpan di folder "Gambar" di direktori Anda.
3. Tombol Alt + Print Screen:
Jika Anda hanya ingin mengambil screenshot jendela aktif, tekan tombol Alt + PrtScn. Tangkapan layar jendela aktif akan disalin ke clipboard. Buka program pengedit gambar, tempelkan tangkapan layar dengan menekan "Ctrl + V", dan simpan sebagai file gambar.
4. Snipping Tool atau Snip & Sketch:
Windows menyediakan aplikasi bawaan seperti Snipping Tool (pada versi Windows sebelum Windows 10) atau Snip & Sketch (pada Windows 10). Cari aplikasi ini di menu Start atau gunakan kotak pencarian Windows. Anda dapat memilih jenis tangkapan layar yang diinginkan, menandai area yang akan di-screenshot, dan menyimpannya sebagai file gambar.
5. Aplikasi Pihak Ketiga:
Ada banyak aplikasi pihak ketiga yang dapat membantu Anda mengambil screenshot di laptop dengan fitur yang lebih canggih. Contohnya adalah Greenshot, Lightshot, atau Snagit. Unduh dan instal aplikasi pilihan Anda, ikuti petunjuknya, dan mulailah mengambil screenshot dengan fitur yang disediakan.
6. Tombol Print Screen + Tombol Alt:
Kombinasi tombol PrtScn + Alt dapat membantu Anda mengambil screenshot hanya pada jendela yang aktif, termasuk tanda-tanda pop-up atau menu terbuka di dalamnya. Tekan tombol Alt + PrtScn, buka program pengedit gambar, tempelkan tangkapan layar, dan simpan sebagai file gambar.
7. Menggunakan Fitur Screenshot pada Browser:
Beberapa browser modern, seperti Google Chrome atau Mozilla Firefox, menyediakan fitur screenshot bawaan. Biasanya, Anda dapat mengaksesnya melalui menu atau dengan menekan kombinasi tombol tertentu. Ini memungkinkan Anda mengambil tangkapan layar seluruh halaman web atau bagian yang ditampilkan.
8. Menggunakan Aplikasi Game Bar (Windows 10):
Windows 10 memiliki fitur Game Bar yang awalnya ditujukan untuk merekam permainan, tetapi Anda juga dapat menggunakannya untuk mengambil screenshot. Tekan tombol Windows + G untuk membuka Game Bar, lalu pilih opsi screenshot. Tangkapan layar akan disimpan di folder "Video" di direktori Anda.
9. Aplikasi Khusus untuk Mengambil Tangkapan Layar:
Selain aplikasi pengedit gambar, ada juga aplikasi khusus yang didesain untuk mengambil screenshot, seperti LightShot, ShareX, atau Snippy. Unduh dan instal aplikasi yang sesuai dengan kebutuhan Anda, dan ikuti petunjuk yang diberikan untuk mengambil tangkapan layar dengan cara yang lebih fleksibel.
10. Fitur Screenshot pada Aplikasi Office:
Jika Anda menggunakan aplikasi Microsoft Office seperti Word, Excel, atau PowerPoint, ada fitur screenshot yang berguna. Ketika Anda ingin menyisipkan screenshot langsung ke dalam dokumen, buka tab "Sisipkan" di aplikasi yang relevan, temukan opsi "Screenshot", dan pilih area yang ingin Anda tangkap.
Dengan menggunakan salah satu metode di atas, Anda dapat dengan mudah mengambil screenshot di laptop Anda. Pilihlah metode yang paling sesuai dengan kebutuhan dan preferensi Anda, dan mulailah mengabadikan layar Anda dalam bentuk gambar yang dapat Anda gunakan dan bagikan sesuai keinginan.
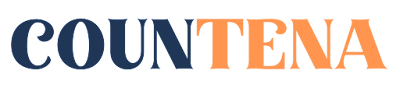





.jpg)





